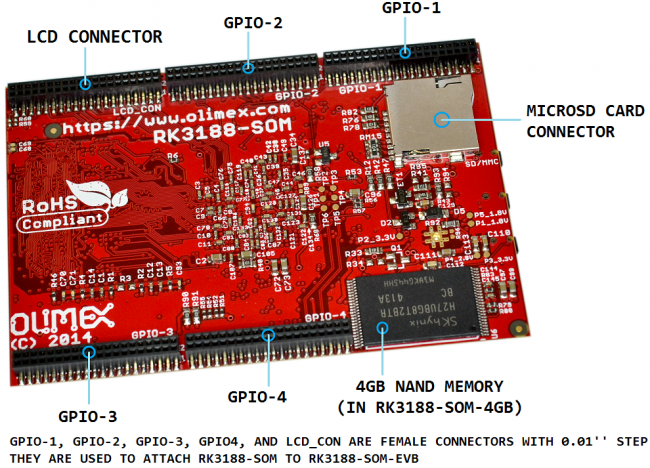Difference between revisions of "RK3188-SOM"
(→Make rootfs image) |
(→Debian for microSD card) |
||
| Line 24: | Line 24: | ||
'''Newest official release (recommended):''' | '''Newest official release (recommended):''' | ||
| − | + | Direct download Debian release #2:[[Media:https://ftp.olimex.com/Rockchip_images/sd/debian/RK3188_debian_3.0.36_SD_release2.img.7z| RK3188-SOM Debian for microSD card - kernel 3.0.36+ - release #2]] | |
In the command line interface of image you are automatically logged as root. The default superuser username/password combination in the GUI (XFCE4) is: olimex/olimex. | In the command line interface of image you are automatically logged as root. The default superuser username/password combination in the GUI (XFCE4) is: olimex/olimex. | ||
Revision as of 06:41, 26 April 2022
Contents
- 1 Overview
- 2 Ready-to-use Debian images
- 3 Ready-to-use Android images
- 4 Documents
- 5 Board Layout
- 6 Building Linux for RK3188-SOM
- 7 Android
Overview
RK3188-SOM board is a very productive small beast compared to the previous Olimex board designs. If we compare RockChip RK3188 and Allwinner A20: RK3188 has 4x Cortex-A9, while A20 only 2x Cortex-A7. It runs at 1.6 GHz vs. the 1.0 GHz frequency of the A20. RK3188 reaches a total of 16000 DMPIS vs. the 3800 DMIPS for the A20 (RK3188 is 4.2 times faster). For comparison, the RaspberryPi has 965 DMIPS (RK3188 is 16.6 times faster).
The RK3188-SOM design has the following features:
- Rockchip RK3188 quad core Cortex-A9 processor, each core typically running at 1.6GHz
- 1GB DDR3 memory
- Integrated power management unit
- Optional 4GB NAND flash memory for Linux or Android boot
- Micro SD-card for Linux or Android boot
- Three buttons - POWER, RESET, RECOVERY
- Four LEDs (one for power and three user-programmable)
- UART console pins exposed for serial debug
- Five GPIO connectors 2×20 pins @ 0.05" step
- Dimensions: (3.2×1.8)" ~ (81×56)mm
Ready-to-use Debian images
Debian for microSD card
Newest official release (recommended):
Direct download Debian release #2: RK3188-SOM Debian for microSD card - kernel 3.0.36+ - release #2
In the command line interface of image you are automatically logged as root. The default superuser username/password combination in the GUI (XFCE4) is: olimex/olimex.
Build instructions and links to required files for the latest Debian images might be found below in chapter "Building Linux for RK3188-SOM".
Older official releases (not recommended):
Torrent of Debian release #1:RK3188-SOM Debian for microSD card - kernel 3.0.36+ - release #1
How to prepare your microSD card with the suitable official Debian image?
In order to download an official Linux image to a microSD card under Windows you can use Win32 Disk Imager: click here
1. Download the latest official image suitable for a microSD card from the chapter above
2. Download Win32 Disk Imager from this link.
3. Insert card in your microSD card reader.
4. Launch the software.
5. Point the software to the image
6. Click "write"
Under Linux you can write the image image to the card with dd utility. This is how it can be done:
Let's say the name of the image is "debian_2g.img". It would be downloaded to the microSD card connected to a Linux machine using one of the following commands:
dd bs=4M oflag=sync if=debian_2g.img of=/dev/sdX
or
cp debian_2g.img /dev/sdX
where /dev/sdX is the uSD card as listed by the Linux.
Debian for NAND memory
Newest official release (recommended):
Torrent of Debian for NAND release #1: RK3188-SOM Debian for NAND memory - kernel 3.0.36+ - release #1
Note that this image is suitable only for RK3188-SOM-4GB boards.
Build instructions and links to required files for the latest Debian images might be found below in chapter "Building Linux for RK3188-SOM"
How to download the ready Debian image to the NAND memory of RK3188-SOM?
IMPORTANT: RK3188-SOM-4GB comes with Debian already pre-loaded on the NAND memory. No need to perform this operation initially.
1. You need to download the software tools for your computer provided by Rockchip. If you use Windows download “Rockchip Batch Tool”. If you use Linux use either rkflashkit or upgrade_tool. These are the tools that I recommend but there are a lot of tools available. Get the Rockchip batch tool from here: Rockchip Batch Tool
For Windows:
2. Install the drivers that allows your computer to recognize the board (that is already set in bootloader mode) connected to it. The installer is called "Rockchip Driver Assistant" – download it here: Rockchip Driver Assistant
3. You need to download and extract the latest image suitable for the NAND from our wiki. It is available as a torrent here: RK3188 Debian 3.0.36 for NAND memory
4. You need enter bootloader mode with the board to be able to establish connection between the board and the software provided by Rockchip. You would also need a mini USB cable. To enter bootloader mode you need to press and hold down the recovery button before powering the board (then connect the board to the PC via the mini USB cable). After the board is powered you can release the button.
5. Start the tool for uploading the firmware and point it to the extracted image.
6. Click button "Upgrade".
7. Test with a serial cable.
Ready-to-use Android images
TODO
Documents
OLIMEX RK3188-SOM user's manual
OLIMEX RK3188-SOM-EVB user's manual
Processor (Rockchip RK3188) datasheet in pdf format
RK3188-SOM connectors' pinout and GPIO table
CAD files
RK3188-SOM is considered commercial, proprietary design. The board file is not available to the customer. A pdf extracted from the original schematic is available at GitHub: RK3188-SOM schematics
RK3188-SOM-EVB is considered Open Source Hardware, Eagle CAD files are available also at GitHub: RK3188-SOM-EVB sources
The CAD product used to design OLinuXino is Eagle and you can download evaluation free version from their web site. The evaluation version allows you to inspect the schematic and the board file sources.
Board Layout
Building Linux for RK3188-SOM
Building the parameter file
The parameter file describes many board parameters as firmware version, machine id, manufacturer name, etc.
For the user the most important parameter is CMDLINE. This is the command that is passed to the kernel. It looks something like this:
CMDLINE:console=ttyFIQ0,115200 console=tty0 root=/dev/mmcblk0p1 rw rootfstype=ext4 init=/sbin/init initrd=0x62000000,0x00800000 \ mtdparts=rk29xxnand:0x00008000@0x00002000(boot),-@0x0000A000(linuxroot)
Define serial port at 115200:
console=ttyFIQ0,115200
Define location of the rootfs:
root=/dev/mmcblk0p1
Define rootfs file system as ext4:
rootfstype=ext4
Define the address of the kernel and size:
0x00008000@0x00002000
Define start address of the rootfs:
-@0x0000A000
Additionally, you can set static MAC address with:
mac_addr=xx:xx:xx:xx:xx:xx
Once you're ready with the file, make the parameter image
- Get rkutils:
https://github.com/naobsd/rkutils cd rkutils gcc rkcrc.c -o rkcrc
If you're getting error try to comment '#include <err.h>' in 'rkcrc.c'
- Encrypt parameter file:
./rkcrc -p you_parameter_file parameter
The parameter file is ready for further use.
Building the kernel
- Fist prepare the toolchain:
apt-get update apt-get install gcc-4.7-arm-linux-gnueabihf ncurses-dev uboot-mkimage build-essential git
- Get the sources:
git clone -b olimex/stable-3.0 https://github.com/StefanMavrodiev/RK3188-SOM.git
- Get the default configuration:
cd RK3188-SOM/ make ARCH=arm CROSS_COMPILE=arm-linux-gnueabihf- olimex_rk3188_defconfig
- You can modify defconfig with (for additional modules):
make ARCH=arm CROSS_COMPILE=arm-linux-gnueabihf- menuconfig
Note! The default config will set hdmi to 1080p. You can change it from:
Device Drivers --->
Graphics support --->
<*> Frame buffer support for Rockchip --->
LCD Panel Select --->
Choose one of the following:
HDMI framebuffer size and timing is 1080p <--- Set HDMI to 1080p
HDMI framebuffer size and timing is 720p <--- Set HDMI to 720p
HDMI framebuffer size and timing is 480p <--- Set HDMI to 480p
RGB AT070TN90 <--- LCD-OLinuXino-7
RGB AR010H05N <--- LCD-OLinuXino-10
RGB BT043DCNNHHP <--- LCD-OLinuXino-4.3TS
- Build the kernel:
make ARCH=arm CROSS_COMPILE=arm-linux-gnueabihf- -j4 kernel.img
After the build is finish you will have RK3188-SOM/kernel.img and RK3188-SOM/arch/arm/boot/Image. The first one can be uploaded to the kernel partition (if you have one). The second file is raw binary. It can be combined with ramdisk to get boot.img.
- Generate ramdisk
cd ../ git clone https://github.com/radxa/initrd.git cd initrd/ make ARCH=arm CROSS_COMPILE=arm-linux-gnueabihf- -j4 cd ../
- Make mkbootimg
git clone https://github.com/neo-technologies/rockchip-mkbootimg.git cd rockchip-mkbootimg make make install cd ../
- Make boot.img
mkbootimg --kernel RK3188-SOM/arch/arm/boot/Image --ramdisk initrd.img -o boot.img
Creating the root filesystem
Debian Wheezy
In this post we will explain how you can create your own Debian rootfs with pre-installed packages of your choice, which to allow tiny Linux images to be created. All steps below should work on any Debian host (Debian/Ubuntu etc) and are verified with Ubuntu 12.04LTS. First of all you need to install the support packages on your pc:
- Install the needed packages:
sudo apt-get install qemu-user-static debootstrap binfmt-support
- Define some variables:
targetdir=rootfs distro=wheezy
- Build first stage:
mkdir $targetdir sudo debootstrap --arch=armhf --foreign $distro $targetdir
- Copy needed files from host to the target:
sudo cp /usr/bin/qemu-arm-static $targetdir/usr/bin/ sudo cp /etc/resolv.conf $targetdir/etc
We should now have a minimal Debian Rootfs.
- Login into the new filesystem:
sudo chroot $targetdir
- Inside the chroot we need to set up the environment again:
distro=wheezy export LANG=C
- Now we would run the setup for the second stage of debootstrap needs to run install the packages downloaded earlier
/debootstrap/debootstrap --second-stage
- Once the package installation has finished, setup some support files and apt configuration.
cat <<EOT > /etc/apt/sources.list deb http://ftp.uk.debian.org/debian $distro main contrib non-free deb-src http://ftp.uk.debian.org/debian $distro main contrib non-free deb http://ftp.uk.debian.org/debian $distro-updates main contrib non-free deb-src http://ftp.uk.debian.org/debian $distro-updates main contrib non-free< deb http://security.debian.org/debian-security $distro/updates main contrib non-free deb-src http://security.debian.org/debian-security $distro/updates main contrib non-free EOT
- Update Debian package database:
apt-get update
- Set up locales dpkg scripts since it tends to complain otherwise; note in Debian Jessie you will also need to install the dialog package as well:
apt-get install locales dialog sudo dpkg-reconfigure locales
- Fix permission for sudo:
chmod u+s /usr/bin/sudo
- Fix ownership of man forlder
chown -R man /var/cache/man
- Install some useful packages inside the chroot:
apt-get install openssh-server ntpdate
- Set a root password so you can login:
passwd
- Build a basic network interface file:
vi /etc/network/interfaces
Add the following to get static ip:
allow-hotplug eth0
iface eth0 inet static
address 192.168.1.254
netmask 255.255.255.248
gateway 192.168.1.1
Or if you want dhcp
allow-hotplug eth0 iface eth0 inet dhcp
Note: Your board will be accessible over SSH on IP address defined above!
- Set the hostname
echo myhost> /etc/hostname echo "127.0.0.1 myhost" >> /etc/hosts
- Enable the serial console, Debian sysvinit way
echo T0:2345:respawn:/sbin/getty -L ttyFIQ0 115200 vt100 >> /etc/inittab
This way you'll get login prompt at startup. By default you cannot login as root. To do this you should make another user, add him to the sudo group, login at startup and then login as root. To skip all this replace the line above with:
echo T0:2345:respawn:/sbin/getty -L ttyFIQ0 -a root 115200 vt100 >> /etc/inittab
- We are done inside the chroot, so quit the chroot shell
exit
- Tidy up the support files
sudo rm $targetdir/etc/resolv.conf sudo rm $targetdir/usr/bin/qemu-arm-static
Installing X
You cannot run X as root (actually it's possible, but it's a bad practice), so you have to add new user to run X.
- Edit default useradd settings
vi /etc/default/useradd
Modify SHELL variable:
SHELL=/bin/bash
- Add new user
useradd myuser
- Add the user to the sudo group
adduser myuser sudo
- Make home folder
mkdir /home/myuser chown -R myuser:myuser /home/myuser
- Install xfce4 and lightdm
apt-get update apt-get install lightdm xfce4
- Modify lightdm configuration to enable autologin:
vi /etc/lightdm/lightdm.conf autologin-user=myuser autologin-user-timeout=0
Make sure that the right lines are uncommented. If you don't want autologin just skip the step above.
- Reboot the system
reboot
After the system loads, you should see the default desktop of xfce4.
Ubuntu
You can download prebuild rootfs from linaro site or you can build it yourself.
Prebuild linaro images
You can download prebuild images from https://releases.linaro.org/. In most cases the builds are separated in:
- nano
- developer
- server
- alip
You can read additional information from here.
In this tutorial we will build Ubuntu 14.10 ALIP rootfs.
- Make empty image file:
dd if=/dev/zero of=linaro_alip_rootfs.img bs=1M count=1024
- Format the new image file:
mkfs.ext4 -F -L linuxroot linaro_alip_rootfs.img
- Create mount point:
mkdir mnt mount -o loop linaro_alip_rootfs.img ./mnt
- Download prebuild image:
wget https://releases.linaro.org/14.10/ubuntu/trusty-images/alip/linaro-trusty-alip-20141024-684.tar.gz
- Make sure that the archive is downloaded:
md5sum linaro-trusty-alip-20141024-684.tar.gz
- Extract is into the mounted image file:
tar -zxvf linaro-trusty-alip-20141024-684.tar.gz mv binary/* ./mnt
- Copy any modules that are generated with the kernel:
cp -rvf /path/to/modules/lib/modules ./mnt/lib/
- Chroot into the new rootfs:
cp /usr/bin/qemu-arm-static ./mnt/usr/bin cp /etc/resolv.conf ./mnt/etc chroot ./mnt
- Update repository
apt-get update
Note! If you have a problem with the update, try changing sources.list to:
deb http://old-releases.ubuntu.com/ubuntu/ raring main universe restricted multiverse deb-src http://old-releases.ubuntu.com/ubuntu/ raring main universe restricted multiverse deb http://old-releases.ubuntu.com/ubuntu/ raring-security main universe restricted multiverse deb-src http://old-releases.ubuntu.com/ubuntu/ raring-security main universe restricted multiverse deb http://old-releases.ubuntu.com/ubuntu/ raring-updates main universe restricted multiverse deb-src http://old-releases.ubuntu.com/ubuntu/ raring-updates main universe restricted multiverse deb http://old-releases.ubuntu.com/ubuntu/ raring-backports main restricted universe multiverse deb-src http://old-releases.ubuntu.com/ubuntu/ raring-backports main restricted universe multiverse deb http://old-releases.ubuntu.com/ubuntu/ raring-proposed main restricted universe multiverse deb-src http://old-releases.ubuntu.com/ubuntu/ raring-proposed main restricted universe multiverse
- Install some useful packages:
apt-get install ssh nano wpasupplicant wireless-tools
- Set root password:
passwd
Linaro prebuild images comes with default use linaro.
- Set password for user:
passwd linaro
- Add linaro to sudo group:
adduser linaro sudo
- Configure network. Create new file for loopback, wlan and eth device:
vi /etc/network/interfaces.d/lo
Inside paste:
auto lo iface lo inet loopback
Do the same for eth:
vi /etc/network/interfaces.d/eth
If you're using dhcp:
auto eth0 iface eth0 inet dhcp
Or for static ip:
auto eth0
iface eth0 inet static
address <your.ip.here>
netmask <your.netmask.here>
gateway <your.gateway.here>
And another for wireless devices:
vi /etc/network/interfaces.d/wlan auto wlan0 iface lo inet dhcp wpa-ssid <your.router.ssid> wpa-pak <your.ssid.password>
Note! All connections are auto. If you don't want to use them all the time remove auto line.
You can do some additional work before exit. When you are ready to exit from the target filesystem:
exit
Your rootfs is ready. The next step is to create image for nand or sdcard.
Manual build using debootstrap
The procedure is almost identical to the one used for the Debin image.
- First of all you need to install the support packages on your pc
sudo apt-get install qemu-user-static debootstrap binfmt-support ubuntu-archive-keyring
- We will build latest trusty Ubuntu image:
targetdir=ubuntu distro=trusty
- Now we will build first stage of Ubuntu rootfs:
mkdir $targetdir sudo debootstrap --arch=armhf --keyring=/usr/share/keyrings/ubuntu-archive-keyring.gpg --foreign $distro $targetdir
- Login into the new filesystem
sudo cp /usr/bin/qemu-arm-static $targetdir/usr/bin/ sudo cp /etc/resolv.conf $targetdir/etc sudo chroot $targetdir
- Inside the chroot we need to set up the environment again
distro=trusty export LANG=C
- Now we are setup the second stage of debootstrap needs to run install the packages downloaded earlier
/debootstrap/debootstrap --second-stage
- Configure apt-sources:
cat <<EOT > /etc/apt/sources.list ###### Ubuntu Main Repos deb http://ports.ubuntu.com/ubuntu-ports/ $distro main restricted universe multiverse deb-src http://ports.ubuntu.com/ubuntu-ports/ $distro main restricted universe multiverse ###### Ubuntu Update Repos deb http://ports.ubuntu.com/ubuntu-ports/ $distro-security main restricted universe multiverse deb http://ports.ubuntu.com/ubuntu-ports/ $distro-updates main restricted universe multiverse deb-src http://ports.ubuntu.com/ubuntu-ports/ $distro-security main restricted universe multiverse deb-src http://ports.ubuntu.com/ubuntu-ports/ $distro-updates main restricted universe multiverse EOT
- Update Ubuntu package database:
apt-get update
- Set a root password so you can login
passwd
- Set the hostname
echo myhost> /etc/hostname echo "127.0.0.1 myhost" >> /etc/hosts
- Build a basic network interface file so that the board will DHCP on eth0
echo <<EOT >> /etc/network/interfaces auto lo iface lo inet loopback auto eth0 iface eth0 inet dhcp EOT
- Enable the serial console, Debian sysvinit way
echo T0:2345:respawn:/sbin/getty -L ttyFIQ0 115200 vt100 >> /etc/inittab
This way you'll get login prompt at startup. By default you cannot login as root. To do this you should make another user, add him to the sudo group, login at startup and then login as root. To skip all this replace the line above with:
echo T0:2345:respawn:/sbin/getty -L ttyFIQ0 -a root 115200 vt100 >> /etc/inittab
- We are done inside the chroot, so quit the chroot shell
exit
- Tidy up the support files
sudo rm $targetdir/etc/resolv.conf sudo rm $targetdir/usr/bin/qemu-arm-static
Make rootfs image
Once you are ready with the rootfs you can make image file. Later it can be used for NAND or SD image. Go to parent directory of you rootfs.
- See how big the image should be:
# du -khs <roofs_folder>
For example this will return 600MB. So we will make 1GB image.
- Make empty image:
# dd if=/dev/zero of=rootfs.img bs=1M count=1024
- Format the image:
# mkfs.ex4 -F -L linuxroot rootfs.img
- Mount the image:
# mount -o loop rootfs.img /mnt
- Copy rootfs files into the image:
# cp -prf <root_folder>/* /mnt/
'Note! Use -p option to keep the permissions for the files and folders.
- Unmount the image:
# umount /mnt
Booting from NAND
- Get rk-tools:
git clone https://github.com/goodybag/rk-tools cd rk-tools make
- You will need the following files:
CMDLINE in parameter file should look something like this:
CMDLINE:console=ttyFIQ0,115200 console=tty0 root=/dev/block/mtd/by-name/linuxroot rw rootfstype=ext4 init=/sbin/init initrd=0x62000000,0x00800000 mtdparts=rk29xxnand:0x00008000@0x00002000(boot),-@0x0000A000(linuxroot)
- Copy all files in rk-tools folder
- Edit package-file. It should be:
#nano package-file # NAME Relative path # #HWDEF HWDEF package-file package-file bootloader RK3188Loader parameter parameter boot boot.img linuxroot rootfs.img backup RESERVED update-script update-script recover-script recover-script
- Pack the image:
./afptool -pack . update_tmp.img
- Update the image:
./img_maker -rk31 RK3188Loader 1 0 0 update_tmp.img update.img
The image should be ready. What's left is flashing the image.
- Important: to flash the image the board needs to be in bootloader mode. To enter bootloader mode you need to press and hold down the recovery button before connecting the board to the PC. After the connection is established you can release the button.
Booting from SD-card
You'll need at least 512MB sd-card. Depending on rootfs needed size can grow to 4GB.
- You will need the following files:
CMDLINE in parameter file should look something like this:
CMDLINE:console=ttyFIQ0,115200 console=tty0 root=/dev/mmcblk0p1 rw rootfstype=ext4 init=/sbin/init initrd=0x62000000,0x00800000 mtdparts=rk29xxnand:0x00008000@0x00002000(boot),-@0x0000A000(linuxroot)
Insert sd-card. Lets say that your device is /dev/sdc.
- Write Rockchip loader:
dd if=sdboot_rk3188.img of=/dev/sdc conv=sync,fsync
- Write parameter file:
dd if=parameter.img of=/dev/sdc conv=sync,fsync seek=$((0x2000))
- Write kernel:
dd if=boot.img of=/dev/sdc conv=sync,fsync seek=$((0x2000+0x2000))
- Write rootfs:
dd if=rootfs.img of=/dev/sdc conv=sync,fsync seek=$((0x2000+0xA000))
You can do this also on image file:
dd if=/dev/zero of=sd.img bs=1M count=1024
If 1GB is not enough increase count number.
- Write Rockchip loader:
dd if=sdboot_rk3188.img of=sd.img conv=sync,fsync
- Write parameter file:
dd if=parameter.img of=sd.img conv=sync,fsync seek=$((0x2000))
- Write kernel:
dd if=boot.img of=sd.img conv=sync,fsync seek=$((0x2000+0x2000))
- Write rootfs:
dd if=rootfs.img of=sd.img conv=sync,fsync seek=$((0x2000+0xA000))
- Format image:
fdisk sd.img << EOF n p 1 49152 w EOF
Calibrate touchscreen
If you want to use LCD panel with touchscreen, you should perform a screen calibration.
Calibrate using tslib
- Install the required packages:
apt-get update apt-get install xorg-dev xserver-xorg-dev x11proto-core-dev git automake make libtool
- Download tslib:
git clone https://github.com/kergoth/tslib.git cd tslib
- Download patch:
cd plugin wget https://dl.dropbox.com/u/40057/patches/input-raw.c cd ../
- Compile the library:
autoreconf -vi ./configure --prefix=/usr make make install ldconfig
- Modify tslib configuration
vi /usr/etc/ts.conf
Uncomment the following line:
module_raw input
- Export tslib needed variables:
export TSLIB_TSEVENTTYPE=raw export TSLIB_CONSOLEDEVICE=none export TSLIB_FBDEVICE=/dev/fb0 export TSLIB_TSDEVICE=/dev/input/event0 export TSLIB_CALIBFILE=/usr/etc/pointercal export TSLIB_CONFFILE=/usr/etc/ts.conf export TSLIB_PLUGINDIR=/usr/lib/ts
- Now tslib is working but still it should be set as default driver in the X:
wget http://ftp.de.debian.org/debian/pool/main/x/xf86-input-tslib/xf86-input-tslib_0.0.6.orig.tar.gz tar zxfv xf86-input-tslib_0.0.6.orig.tar.gz cd xf86-input-tslib-0.0.6/
Replace tslib.c file with patched one:
cd src/ rm -f tslib.c wget https://dl.dropbox.com/u/40057/patches/tslib.c cd ..
Build and install package:
./configure --prefix=/usr make make install
- Add tslib configuration:
cd /usr/share/X11/xorg.conf.d/
Make new file:
nano 20-touchscreen.conf
Add the following text inside:
Section "InputClass"
Identifier "AR1020"
MatchDevicePath "/dev/input/event0"
Driver "tslib"
Option "Device" "/dev/input/event0"
Option "ScreenNumber" "0"
Option "Rotate" "NONE"
Option "Width" "800"
Option "Height" "480"
Option "SendCoreEvents" "yes"
Option "Type" "touchscreen"
EndSection
Note! Resolution in this example is set for 7 inch LCD.
- Do the actual calibration:
service lightdm stop ts_calibrate service lightdm start
After lightdm start you could check if everything is running smoothly.
- Save tslib variables:
vi /etc/environment
Paste the following:
TSLIB_TSEVENTTYPE=raw TSLIB_CONSOLEDEVICE=none TSLIB_FBDEVICE=/dev/fb0 TSLIB_TSDEVICE=/dev/input/event0 TSLIB_CALIBFILE=/etc/pointercal TSLIB_CONFFILE=/usr/etc/ts.conf TSLIB_PLUGINDIR=/usr/lib/ts
If you change the LCD panel run ts_calibrate to configure touchscreen for the new LCD.
Calibrate using AR1021 driver
TODO
Enabling wireless modules
RTL8188CUS
To connect OLinuXino board with wireless, you could use MOD-WIFI-RTL8188 dongle. Also you can use another one with the same chip.
MOD-WIFI-RTL8188 has the following features:
- Has WM-294 module with RTL8188
- Operates in 2.4 GHz frequency bands
- 1x1 MIMO technology improves effective throughput and range over existing 802.11 b/g products
- Data rates: up to 150Mbps
- 802.11e-compatible bursting and I standards BPSK, QPSK, 16 QAM, 64 QAM modulation schemes WEP, TKIP, and AES, WPA, WPA2 hardware encryption schemes
- Standard USB type A connector
- On-board antenna
- 5V/3.3V operation modes via SMD jumper
- 4 test pads for easy tracking the supply, d-, d+, and GND
- PCB: FR-4, 1.00 mm (0,039"), solder mask, silkscreen component print
- Dimensions: 65.15x20.38 mm (2.56x0.80")
The kernel module is prebuild. You should just get it loaded and then plug the dongle.
- Load the module:
modprobe 8192cu
- Plug the device and check if it is available:
ifconfig -a
RT5370
To use one this wifi dongle (like MOD-WIFI-R5370 or MOD-WIFI-R5370-ANT) additional files are required.
MOD-WIFI-R5370-ANT has the following features:
- 2.4GHz with 150Mbps PHY data rate
- External antenna for extended range
- USB 2.0 interface
- Security: WEP/TKIP/AES/WPA/WPA2/WAPI
- CMOS single chip with RF, baseband, and MAC integration
- QoS: WMM & WMM-PS support
- Multiple BSSID support
- Maximum likelihood decoding support
- Cisco CCX 5.0 support
- Low-power usage with advanced power management
- First a make new directory and navigate to it. This is where the module will search for files.
mkdir -p /etc/Wireless/RT2870STA cd /etc/Wireless/RT2870STA/
- Download the files from Github
wget https://raw.githubusercontent.com/SelfDestroyer/RK3188-SOM/olimex/stable-3.0/drivers/net/wireless/rtxx7x/RT2870STA.dat wget https://raw.githubusercontent.com/SelfDestroyer/RK3188-SOM/olimex/stable-3.0/drivers/net/wireless/rtxx7x/RT2870STACard.dat
- Load module
modprobe rt5370sta
- Plug the device and run:
ifconfig -a
- You should see this:
wlan0 Link encap:Ethernet HWaddr 00:00:00:00:00:00
BROADCAST MULTICAST MTU:1500 Metric:1
RX packets:0 errors:0 dropped:0 overruns:0 frame:0
TX packets:0 errors:0 dropped:0 overruns:0 carrier:0
collisions:0 txqueuelen:1000
RX bytes:0 (0.0 B) TX bytes:0 (0.0 B)
- Configure your new device:
vi /etc/network/interfaces
- Add configuration. Here we will show DHCP configuration.
iface wlan0 inet dhcp wpa-ssid "your ssid" wpa-psk "your password"
- Save the configuration and up the interface:
ifup wlan0
- If everything is working and this module to be loaded on boot:
echo rt5370sta >> /etc/modules