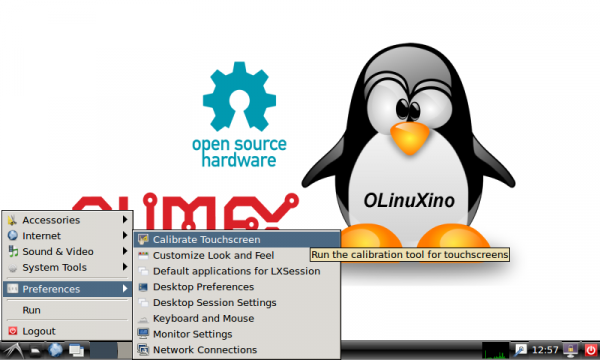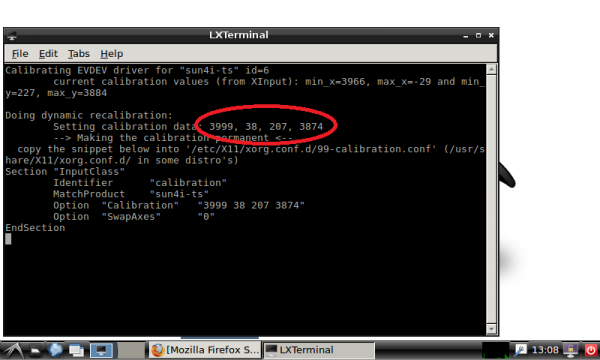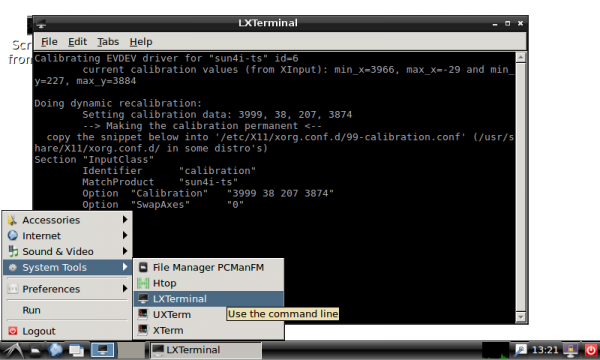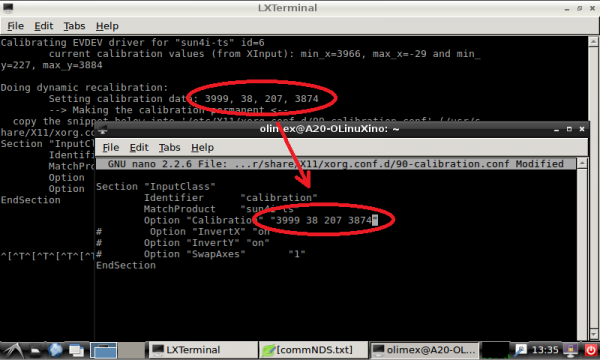Difference between revisions of "Touch calibration official images"
(→Step-by-step description) |
(→Step-by-step description) |
||
| Line 15: | Line 15: | ||
[[File:1_ts_calibrate.png|600px]] | [[File:1_ts_calibrate.png|600px]] | ||
| − | 4. | + | 4. The calibration utility would start - it shows crosses which you need to press. Use either your finger or a stylus to touch the middle of each cross. |
| + | |||
| + | 5. Once all crosses had been properly touched, the application would close and a window with further instructions and old and new calibration values would be shown. It is shown below (the new values are circled in red): | ||
[[File:2_ts_calibrate.png|600px]] | [[File:2_ts_calibrate.png|600px]] | ||
| + | |||
| + | 6. | ||
[[File:3_ts_calibrate.png|600px]] | [[File:3_ts_calibrate.png|600px]] | ||
| + | |||
| + | 7. | ||
[[File:4_ts_calibrate.png|600px]] | [[File:4_ts_calibrate.png|600px]] | ||
Revision as of 04:04, 26 February 2018
How to calibrate the touchscreen using the A20 official images
The purpose of this article is to give a brief explanation on how to calibrate the touchscreen component while using an A20 board and official Debian image. The guide focuses on using the calibration tool available in the GUI.
The article assumes that the customer is using a hardware setup consisting of products manufactured by Olimex LTD - e.g. display, touchscreen component, A20 board all made by Olimex. The article also assumes that the customer is using the latest official Debian image for his A20 board (each board has own official image).
Step-by-step description
1. Boot your A20 setup (board, display, touchscreen) with the official image (either from microSD card or flash memory).
2. By default the video output is set to HDMI, so make sure to use another method to access the console (either use HDMI monitor, or a personal computer + USB-serial cable on the debug pins, or SSH connection trough the Ethernet, etc). Once you have access to the board's console run the video output configuration script. Type change_display and press TAB to auto-complete the exact command name. Execute the script and follow the prompts. Refer to this wiki article for more details: How_to_connect_display_to_a_Lime_board#Software_setup
3. Once the Debian starts with the correct resolution on the display navigate to the system menu and then select "Preferences" -> "Calibrate Touchscreen". This is shown below:
4. The calibration utility would start - it shows crosses which you need to press. Use either your finger or a stylus to touch the middle of each cross.
5. Once all crosses had been properly touched, the application would close and a window with further instructions and old and new calibration values would be shown. It is shown below (the new values are circled in red):
6.
7.